If you have custom fields or other data in Finale Inventory that's otherwise unavailable in the default Finale Inventory connection, you can import the custom report into Easy Insight to add those fields to your reporting.
First, set up the custom Finale report that you want to import. For example, you might set up an extension of the product master list with the custom fields on your products that you need. Next, go to Add Data Source in Easy Insight and find the 'Finale Report' connection. This connection is only available once you've connected Easy Insight to your Finale:
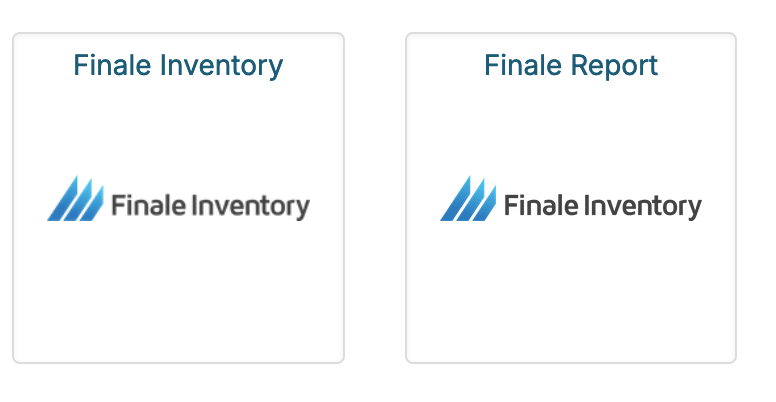
Go back to Finale and run the report you want to import into Easy Insight. You'll want to do Other Exports -> Export to CSV, then copy the URL that appears in the browser after exporting:
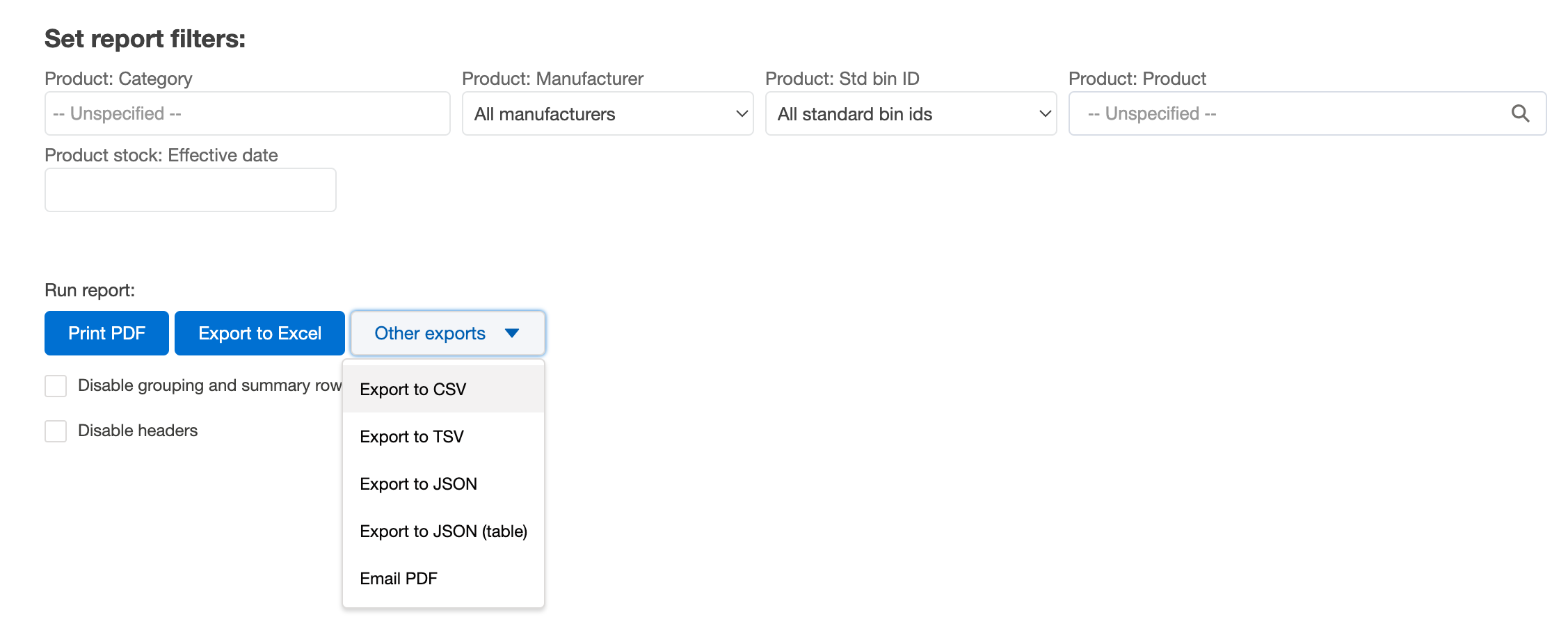
Paste that URL into the configuration screen on Easy Insight. You can also add a prefix to the generated fields to keep them from conflicting with existing fields and breaking any calculations. For example, you could do a prefix of ProductCustomField and the fields generated will all include that as a start.
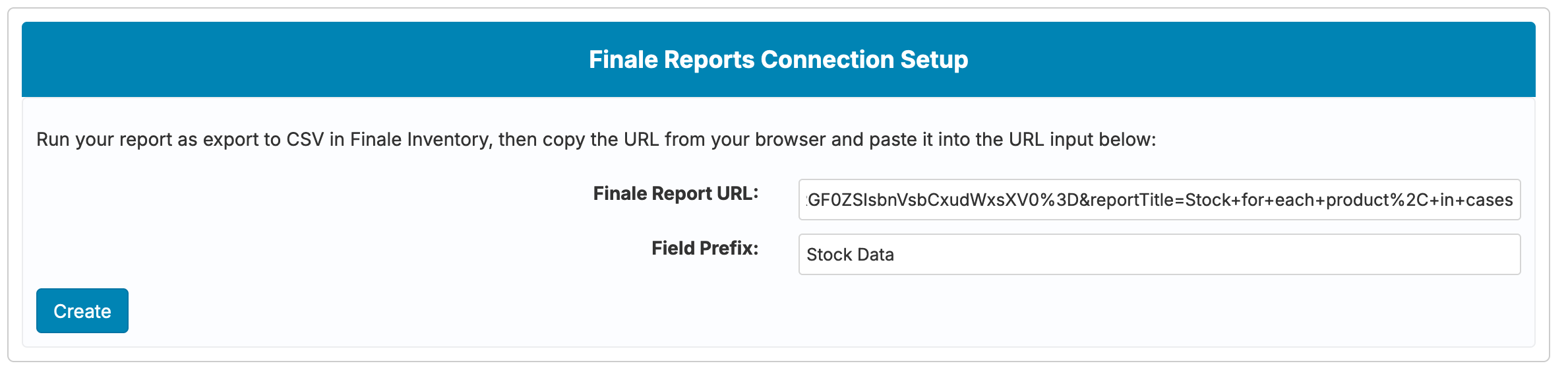
After you create, go ahead and refresh your Finale data source to pull in data for the new fields. Once done, the fields will be available in the report editor just like any other Finale fields.
The last step is to set up any joins on the data. From your Finale data source, go to Configuration -> Additional Sources:
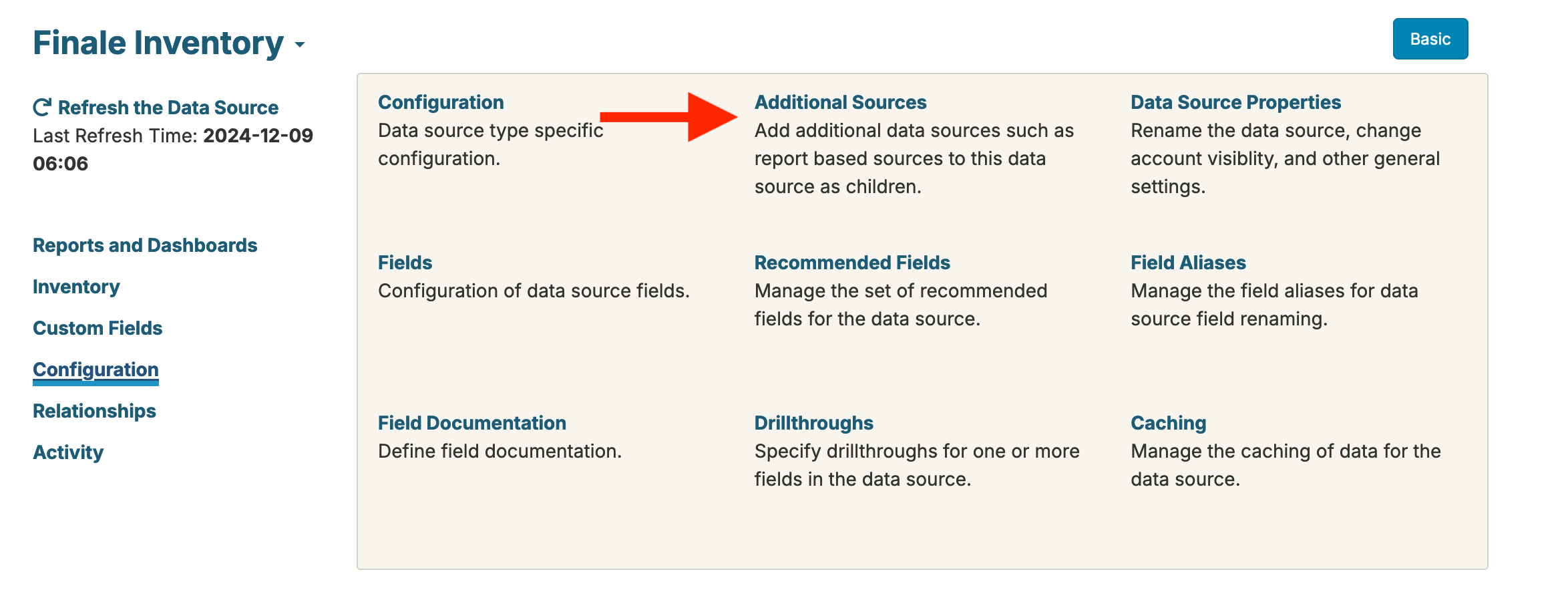
Click on Add Join, then set up the appropriate join. For our earlier example, you would set up a join from Product Master List/ProductID to your report/ProductID. Go ahead and save. Once this is done, your reports will automatically join in the new Finale report fields.